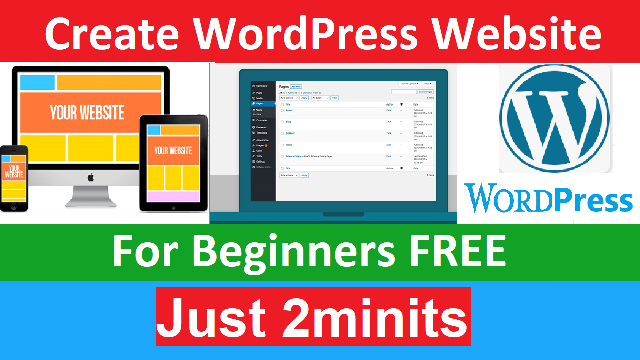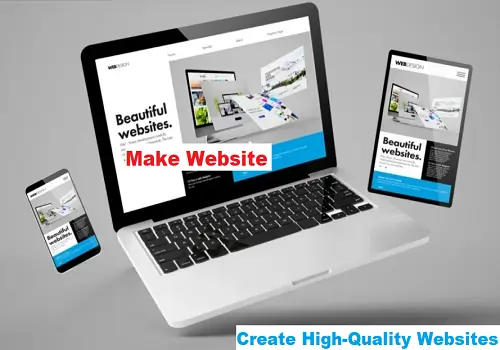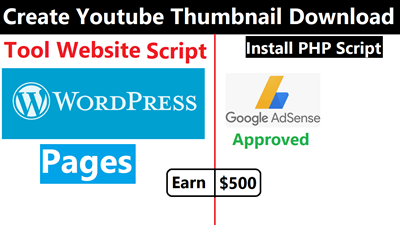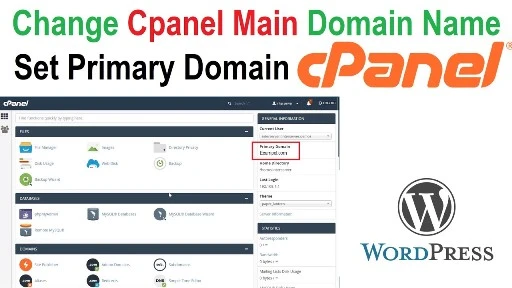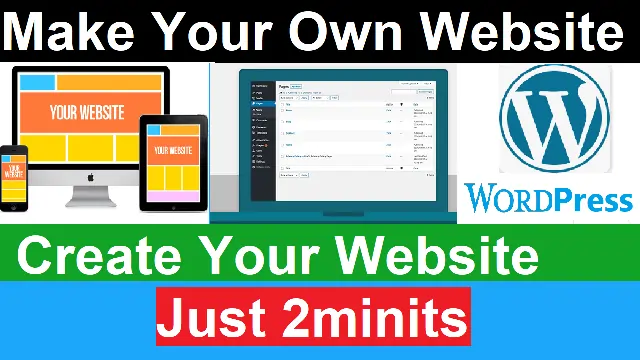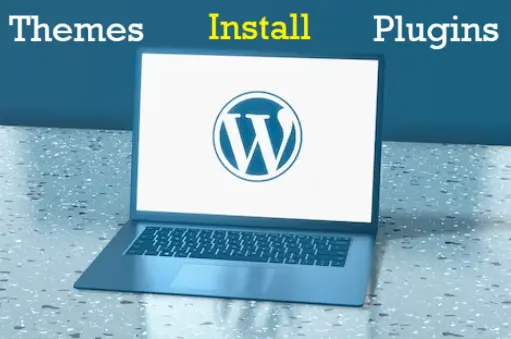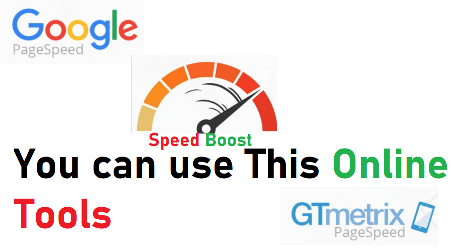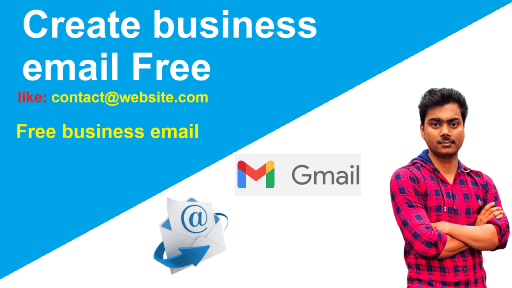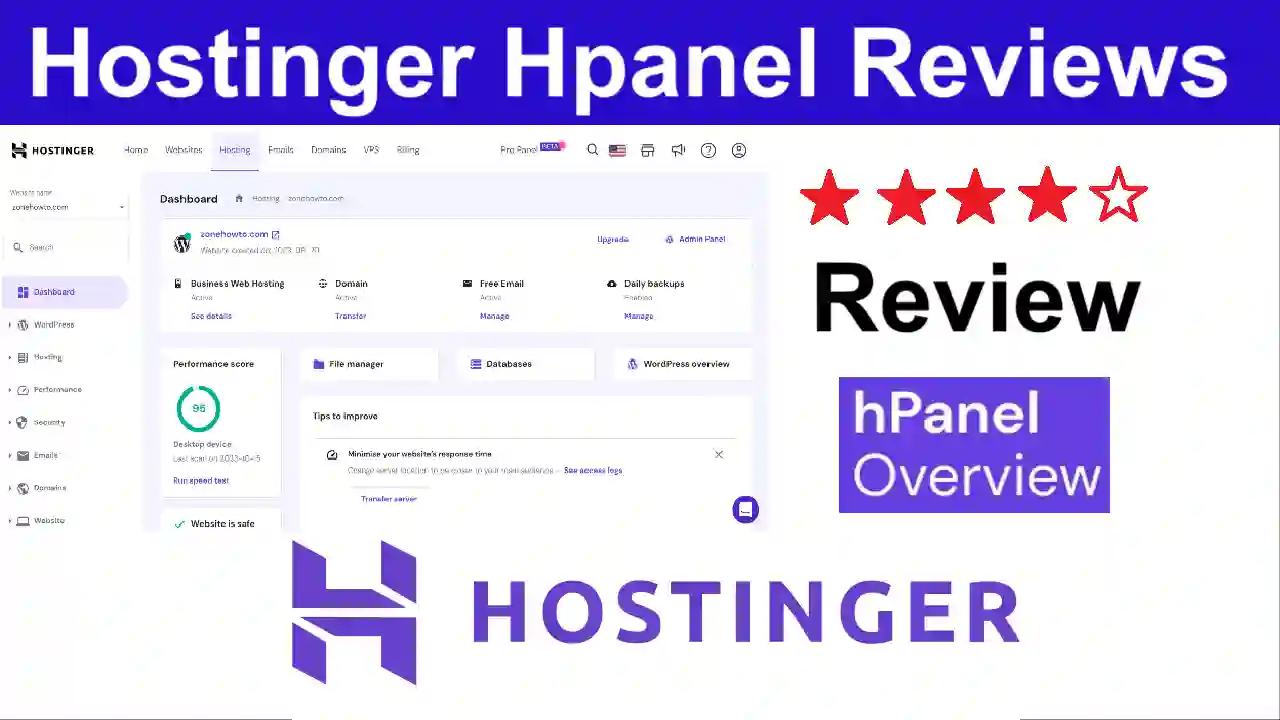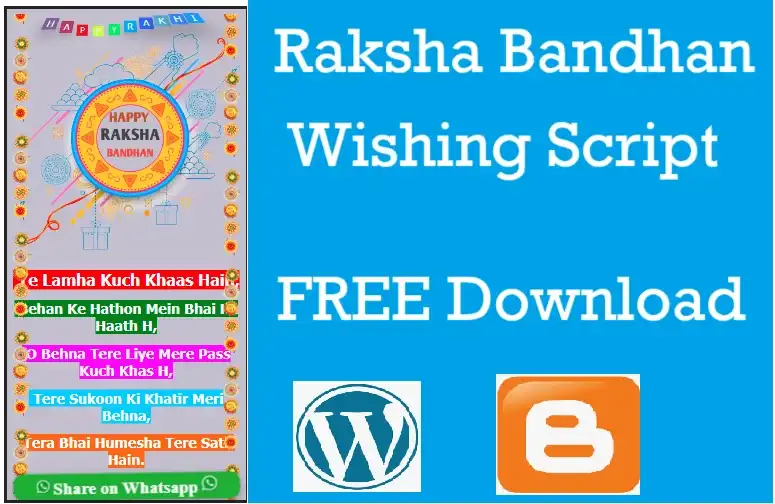How to Update Themes in WordPress?
You need to follow some steps to Update the theme of your WordPress website. Here I will show you three ways to update a WordPress theme. Your design will not change when you update your website theme. Let’s get started.
Best Hosting with FREE Domain
⚡Hosting with FREE Domain (Hostinger) (65% OFF): https://bit.ly/3sz1p4l
👉Bluehost Hosting (Extra Discount): https://bluehost.sjv.io/Zd5Aj0
👉CloudWay Hosting 30% Discount Link: https://bit.ly/3eU0bgP
Apply 40% Coupon Code: “BFCM4030”
Trick: 1 (Use Dashboard Update Section)
First, you need to open the dashboard of your WordPress website. Then Click
This option is Working if you are using an auto-update theme. Then you will see your theme in the theme section. (if update available) then select theme and click on update theme button.
Trick: 2 (Use Appearance Page)
You can use this method only if you are using WordPress free theme and if original theme license is activated. Then you can update WordPress theme in this way.
First, you need to open the dashboard of your WordPress website. Then move the cursor over the Appearance text on your left site and you will see the Theme option, Then click there.
Then you will see the new version available label in the appearance page, next to it is written in blue color Update Now, you have to click there. Then the update will start.
Trick: 3 (Manually Update)
You can update WordPress theme in another way, that is manual update. In this way, you can easily update the theme of the website without damaging the website design. And this method is mostly used by those who use GPL License themes and who have problems with auto-updating themes.
- First, you need to open the dashboard of your WordPress website. Then move the cursor over the Appearance text on your left site and you will see the Theme option, Then click there.
2. Then you will see at the top of the appearance page > a button written as “Add New” > click there > after clicking you will see a button “Upload Theme” > After clicking there you will see “Choose File“.
3. Then you select your theme (main.zip) file > after that you click on “Install Now” button > then you are asked to click on “Replace Theme” button > then your wordpress theme update is complete.